'My little brother forgot iPhone passcode that he set on my iPhone X. He entered the possible password several times, but now my iPhone is disabled. How to fix the disabled iPhone without losing data? Thanks in advance!'
An iPhone is disabled if you are trying to unlock it too many times unsuccessfully. It is probably the most frustrating thing since you are completely locked out of iPhone. Fortunately, there are several methods you can try to unlock disabled iPhone without passcode. In this article, we're going to explain why your iPhone is disabled and show you how to unlock a disabled iPhone by using iTunes, iCloud or Recovery Mode. Let's check out!
If they believe they can unlock your iPhone you will get confirmation of your order and a request for payment of the completion fee. Sit back and wait for the unlock to be processed. Once complete, set up your device with your own iCloud account and use it normally. For more information and to buy an unlock go to the IMEIdoctor website. Important: While the previous owner takes the above actions, make sure mobile data or Wi-Fi is connected to the iPhone that is with you. Then only, the device can be erased. Once the process completes, the iPhone is free of Activation Lock. Now, restart the iPhone and set it up using your existing Apple ID or create a new one. Order Sprint Apple iPhone 5 (A1429) Unlock via IMEI Unlike other unlocking companies, we have a direct connection to the manufacturers' databases, and detect your make and model automatically using just your IMEI.This also means our unlocks are 100% legal and are done much faster than the competition.
- Part 1. Why Your iPhone is Disabled?
- Part 2. Which Way Should You Use to Unlock Disabled iPhone?
- Part 3. How to Unlock a Disabled/Locked iPhone Using iTunes
- Part 4. How to Unlock a Disabled/Locked iPhone Using iCloud
- Part 5. How to Unlock a Disabled/Locked iPhone Using Recovery Mode
- Part 6. How to Recover & Backup Data from Disabled/Locked iPhone
Part 1. Why Your iPhone is Disabled?
For security reasons, a passcode, Touch ID or Face ID is required to enter and access a locked iPhone. If you continuous enter the incorrect passcode, you will get a notification on the lock screen that 'iPhone is disabled' and 'try again in 1, 5, 15, 60 minutes' or even 'Connect to iTunes'.
- For 5 incorrect passcode attempts, your iPhone will be disabled for 1 minute.
- For 7 incorrect passcode attempts, your iPhone will be disabled for 5 minutes.
- For 8 incorrect passcode attempts, your iPhone will be disabled for 15 minutes.
- For 9 incorrect passcode attempts, your iPhone will be disabled for 60 minutes.
- For 10 incorrect passcode entries, the iPhone will be totally disabled and ask you to connect to iTunes.
Part 2. Which Way Should You Use to Unlock Disabled iPhone?
How to unlock a locked iPhone? Typically, there are 3 ways to unlock a disabled iPhone, using iTunes, iCloud or Recovery Mode.
- If you've synced your iPhone with a trusted computer before and created a backup, use iTunes.
- If you've enabled the Find My iPhone option and remember your Apple ID and password, use iCloud.
- If you've never synced your device with iTunes or set up Find My iPhone in iCloud, use Recovery Mode.
Part 3. How to Unlock a Disabled/Locked iPhone Using iTunes
Provided that you've synced your device with iTunes before, you can reset your locked iPhone, iPad or iPod by connecting to iTunes. You will need two things: the particular computer your device trusted or synced with, and iTunes to erase your device.
- Plug your locked iPhone or iPad into a computer that it has previously synced to.
- Open iTunes. If asked to enter your passcode or trust this computer, skip to the iCloud or Recovery Mode method.
- Click your device icon and in the Summary tab, click on Restore iPhone (iPad or iPod touch).
- Now follow the on-screen prompts to erase your iPhone/iPad. When asked to set up your device, choose to restore from iTunes backup available.
Part 4. How to Unlock a Disabled/Locked iPhone Using iCloud
Supposing that you've enabled Find My iPhone in iCloud, then follow these steps to erase your device and passcode.
- Go to icloud.com/#find from another device or computer. If prompted, sign in with your Apple ID and password.
- Click All Devices at the top browse window and find the device that you want to erase. If you can't find your device on the list, you should use Recovery Mode.
- Click Erase iPhone (iPad or iPod touch) to remote wipe the device and its password. The device itself needs to be connected to network, or this won't work.
- After it's erased, you can restore from a recent backup. If there is no backup, just check your iCloud Photos, Contacts, Notes etc. before you set up as a new iPhone.
Part 5. How to Unlock a Disabled/Locked iPhone Using Recovery Mode
In case that you've never synced your iDevice with iTunes or set up Find My iPhone in iCloud, you should force your device into Recovery Mode to erase all content as well as its passcode.
Step 1: Launch iTunes on your computer and plug your disabled iPhone with a USB cable.
Step 2: While connected, follow the things below to boot your iPhone into Recovery mode.
- For iPhone 8 or later – quickly press and release the Volume Up button, followed by the Volume Down button. Then press and hold the Power button until you see the connect to iTunes screen.
- For iPhone 7/7 Plus – press and hold the Power button and the Volume Down button at the same time, release the two buttons until you see the connect to iTunes screen.
- For iPhone 6s or earlier – press and hold the Power button and the Home button at the same time, release the two buttons until you see the connect to iTunes screen.
Step 3: When you see the option to Restore or Update in iTunes, choose Restore. When the restore completes, your iPhone will be reset to its factory conditions.
Note: If the process starts downloading the update file and takes more than 15 minutes, your device will exit recovery mode and you'll need to repeat the procedure.
Part 6. How to Recover & Backup Data from Disabled/Locked iPhone
No matter which way you choose to unlock disabled iPhone, all your pictures, videos, contacts and other data on the device will be permanently deleted. If you have previously backed up your iPhone with iTunes or iCloud, you can restore from the backup. Instead of iTunes and iCloud backup, there are better options like Gihosoft Free iPhone Data Recovery, allowing you to recover & backup data from disabled iPhone 11/XS/XR/X/8/7/6s/6 or iPad running on iOS 13/12. But note that the device can be detected by your computer. Follow these steps below:
- Download, install and run this iPhone Recovery freeware on your computer (Your iPhone should have trusted this computer before).
- Choose the data like Photos, Contacts or Messages that you want to recover and backup, then click 'Next' and plug your locked iPhone/iPad to the computer.
- When the device is detected by the program, click 'Next' to begin scanning. After that, click 'Recover' to backup data from locked device to your computer.
'Any way to bypass iPhone passcode? I've tried all guesses and the default password, but Unfortunately, none of them work.'

As to how to bypass iPhone, you may know that it could be done, but you are not sure exactly how. Firstly, please know what passcode are you dealing with: 4/6-digit screen lock passcode or Apple ID (iCloud account) password. Iosxrv k9 demo.
But don't worry, in this post, you can find 6 efficient solutions to bypass a passcode on iPhone.
Part 1. Bypass iPhone Passcode Using Siri (Without Restore)
If you are locked out from iPhone, it's possible to bypass passcode on iPhone 5/6S/7S/8/X/XS/XR using Siri command. But his method does not work on the latest firmware. If this method doesn't work on your iPhone, try other methods in this article.
#1 For iOS 11 and iOS 12
This can bypass iPhone passcode but only works in the case that, before locked out, your iPhone is connected Cellular data and not connected to Wi-Fi. Now, check the tutorial below.
Step 1. Use a finger (not fingerprint authentic) to press the Home button, and then Siri should prompt up
Step 2. Wake it up by saying to Siri: Cellular data.
Step 3. Turn off cellular data
Step 4. you've bypassed password though you would receive a message saying 'Siri not available. You are not connected to the internet'
#2 For iOS 8 - 10
Now let's take a look at on earlier OS how to bypass your iPhone password using Siri.
Step 1. Press and hold the Home screen for a few seconds, which activates Siri. When Siri is awakened, ask Siri what time it is.
Step 2. Siri will verbally tell you the local time, along with a clock icon showing your local time zone on the main screen.
Step 3. Tap on the clock icon, which leads you to the world clock function interface. Click the plus sign '+' in the upper right corner of the main screen to add a clock, and then enter some random characters in the search bar at the top of the main screen.
Step 4. Tap and hold what you've typed until those characters were highlighted. Then select 'Copy' and highlight again, lastly tap 'Share'. iPhone will prompt you some apps from the bottom of the screen.
Step 5. Tap on the 'Messages' option to edit a new message. In the To field, hold, and then select 'paste'. You can see the 'To' field displays at the top of your screen.
Step 6. Wait for a few seconds, and then press the home button. This will bring you directly to your home screen.
Part 2. Bypass iPhone Passcode with Recovery Mode
What if you forget password on the lock screen? In this case, you have no option other than restore iPhone to factory settings without password. You can choose to put iPhone into recovery mode, erase passcode on the lock screen and open your iPhone. (Note: if Find My iPhone is ON, you'll need to enter Apple ID passcode after reset)
This is the official disabled iPhone fix method trusted and recommended by Apple. Follow is the tutorial to erase iPhone passcode.
Step 1. Power off your iPhone. Before turning off the device, make sure iOS device has enough power.
iPhone 7 Plus and earlier: long press the Top/Side button
iPhone 8 and above: long press both the Top/Side button and one of the Volume buttons (Whether Up or Down)
Step 2. Run iTunes on your computer. If iTunes asks you to update, please do it.
Step 3. Now put your iPhone into recovery mode.
For iPhone 6 and earlier, hold the Home button, simultaneously use a lightning cable to connect device to computer. Remember, keep pressing the Home button until you can see the Recovery mode Logo.
On other iPhone, the steps are similar but using other buttons

For iPhone 7/7 Plus, press and hold Volume Down.
For iPhone X/XS/XR/8/8 Plus, press and hold the Side/Top button.
Step 4. Once iTunes recognizes that your iPhone is in recovery mode, iTunes will prompt you with the following content asking you to restore or update your iPhone. Just click on the 'Restore' button and allow it to set up your iPhone.
Model uj8d1. Once finished, your iPhone will reboot. After that, you can access iPhone without lock screen.
Musiq soulchild just friends free mp3 download.
Part 3. Bypass iPhone Passcode Using iCloud
It doesn't matter if iTunes can't help you bypass iPhone passcode, erasing iPhone can be done through iCloud. However, it only works when you have the Apple id logged into on iPhone, and the 'Find My iPhone' feature is enabled.
Follow the steps below to bypass password screen on the iPhone
Step 1. Visit iCloud.com/#find on the web page.
Step 2. Log in to iCloud with your Apple ID and password.
Step 3. Click on 'All Devices' at the top of the browser and select the iOS device you want to erase.
Step 4. In the options provided, click the 'Erase' button. Wait for this process to complete, you can enter your iPhone.
Part 4. Bypass iPhone Passcode with iOS Unlock
If Siri, iTunes, and iCloud fail to remove the password screen lock or taking forever to unlock it, you can try this iPhone Unlock Tool. Here is a fast way to bypass iPhone password – using FoneCopeiOS Unlock, which can unlock iPhone without password as well as bypass disabled iPad screen.
No matter what your iPhone model is, which version of iOS your iPhone is running, this software can easily help you bypass password on iPhone, including screen lock, Apple ID password, and Screen Time lock.
Try iOS Unlock to bypass lock screen on iPhone in a few steps.

Step 1. Download the program on your Windows or Mac system. After you install it, run it to bypass iPhone passcode. Now choose 'Unlock Screen Passcode' and click on the 'Start' button and start to unlock iPhone.
Step 2. Connect your iPhone to the computer and let it detect your iPhone automatically.
Step 3. When your iPhone is recognized, you need to verify the phone's basic information (like device model, iOS, and more).
Click the 'Download' button to download the updated firmware. (If the information is not matching, you will need to correct information in the drop-down menu until you have provided all the correct relevant ones.)
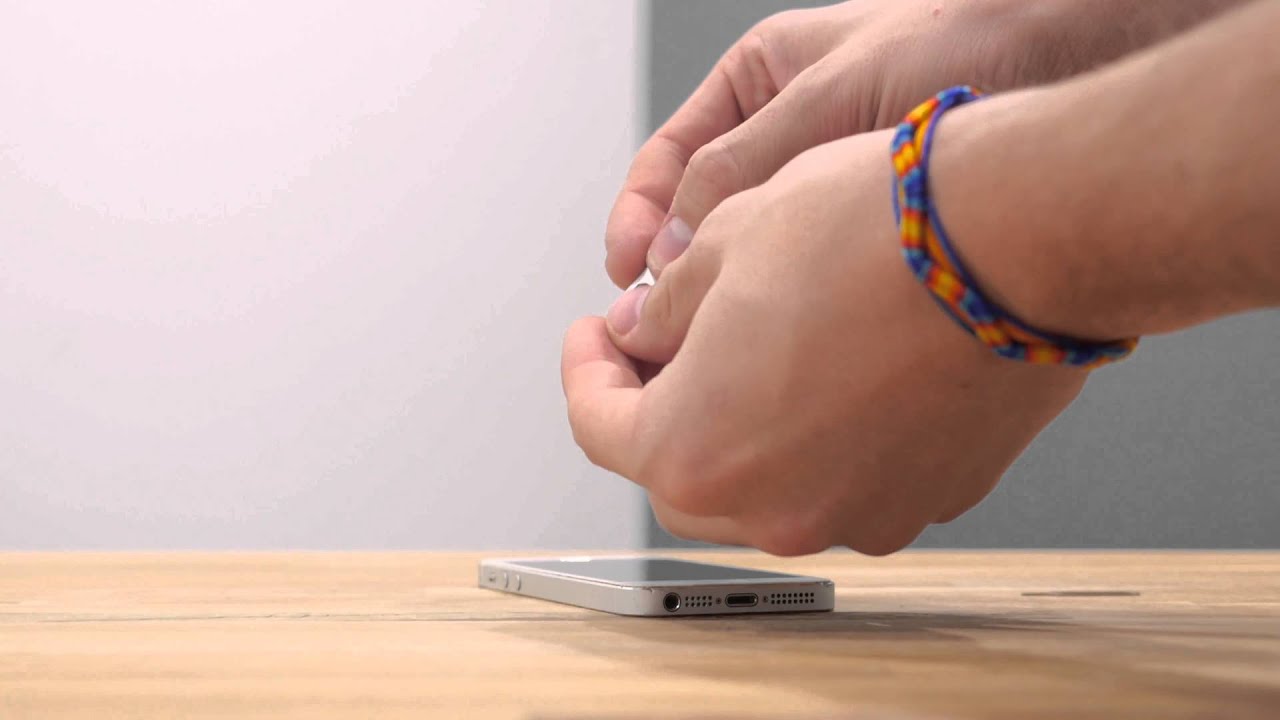
As to how to bypass iPhone, you may know that it could be done, but you are not sure exactly how. Firstly, please know what passcode are you dealing with: 4/6-digit screen lock passcode or Apple ID (iCloud account) password. Iosxrv k9 demo.
But don't worry, in this post, you can find 6 efficient solutions to bypass a passcode on iPhone.
Part 1. Bypass iPhone Passcode Using Siri (Without Restore)
If you are locked out from iPhone, it's possible to bypass passcode on iPhone 5/6S/7S/8/X/XS/XR using Siri command. But his method does not work on the latest firmware. If this method doesn't work on your iPhone, try other methods in this article.
#1 For iOS 11 and iOS 12
This can bypass iPhone passcode but only works in the case that, before locked out, your iPhone is connected Cellular data and not connected to Wi-Fi. Now, check the tutorial below.
Step 1. Use a finger (not fingerprint authentic) to press the Home button, and then Siri should prompt up
Step 2. Wake it up by saying to Siri: Cellular data.
Step 3. Turn off cellular data
Step 4. you've bypassed password though you would receive a message saying 'Siri not available. You are not connected to the internet'
#2 For iOS 8 - 10
Now let's take a look at on earlier OS how to bypass your iPhone password using Siri.
Step 1. Press and hold the Home screen for a few seconds, which activates Siri. When Siri is awakened, ask Siri what time it is.
Step 2. Siri will verbally tell you the local time, along with a clock icon showing your local time zone on the main screen.
Step 3. Tap on the clock icon, which leads you to the world clock function interface. Click the plus sign '+' in the upper right corner of the main screen to add a clock, and then enter some random characters in the search bar at the top of the main screen.
Step 4. Tap and hold what you've typed until those characters were highlighted. Then select 'Copy' and highlight again, lastly tap 'Share'. iPhone will prompt you some apps from the bottom of the screen.
Step 5. Tap on the 'Messages' option to edit a new message. In the To field, hold, and then select 'paste'. You can see the 'To' field displays at the top of your screen.
Step 6. Wait for a few seconds, and then press the home button. This will bring you directly to your home screen.
Part 2. Bypass iPhone Passcode with Recovery Mode
What if you forget password on the lock screen? In this case, you have no option other than restore iPhone to factory settings without password. You can choose to put iPhone into recovery mode, erase passcode on the lock screen and open your iPhone. (Note: if Find My iPhone is ON, you'll need to enter Apple ID passcode after reset)
This is the official disabled iPhone fix method trusted and recommended by Apple. Follow is the tutorial to erase iPhone passcode.
Step 1. Power off your iPhone. Before turning off the device, make sure iOS device has enough power.
iPhone 7 Plus and earlier: long press the Top/Side button
iPhone 8 and above: long press both the Top/Side button and one of the Volume buttons (Whether Up or Down)
Step 2. Run iTunes on your computer. If iTunes asks you to update, please do it.
Step 3. Now put your iPhone into recovery mode.
For iPhone 6 and earlier, hold the Home button, simultaneously use a lightning cable to connect device to computer. Remember, keep pressing the Home button until you can see the Recovery mode Logo.
On other iPhone, the steps are similar but using other buttons
For iPhone 7/7 Plus, press and hold Volume Down.
For iPhone X/XS/XR/8/8 Plus, press and hold the Side/Top button.
Step 4. Once iTunes recognizes that your iPhone is in recovery mode, iTunes will prompt you with the following content asking you to restore or update your iPhone. Just click on the 'Restore' button and allow it to set up your iPhone.
Model uj8d1. Once finished, your iPhone will reboot. After that, you can access iPhone without lock screen.
Musiq soulchild just friends free mp3 download.
Part 3. Bypass iPhone Passcode Using iCloud
It doesn't matter if iTunes can't help you bypass iPhone passcode, erasing iPhone can be done through iCloud. However, it only works when you have the Apple id logged into on iPhone, and the 'Find My iPhone' feature is enabled.
Follow the steps below to bypass password screen on the iPhone
Step 1. Visit iCloud.com/#find on the web page.
Step 2. Log in to iCloud with your Apple ID and password.
Step 3. Click on 'All Devices' at the top of the browser and select the iOS device you want to erase.
Step 4. In the options provided, click the 'Erase' button. Wait for this process to complete, you can enter your iPhone.
Part 4. Bypass iPhone Passcode with iOS Unlock
If Siri, iTunes, and iCloud fail to remove the password screen lock or taking forever to unlock it, you can try this iPhone Unlock Tool. Here is a fast way to bypass iPhone password – using FoneCopeiOS Unlock, which can unlock iPhone without password as well as bypass disabled iPad screen.
No matter what your iPhone model is, which version of iOS your iPhone is running, this software can easily help you bypass password on iPhone, including screen lock, Apple ID password, and Screen Time lock.
Try iOS Unlock to bypass lock screen on iPhone in a few steps.
Step 1. Download the program on your Windows or Mac system. After you install it, run it to bypass iPhone passcode. Now choose 'Unlock Screen Passcode' and click on the 'Start' button and start to unlock iPhone.
Step 2. Connect your iPhone to the computer and let it detect your iPhone automatically.
Step 3. When your iPhone is recognized, you need to verify the phone's basic information (like device model, iOS, and more).
Click the 'Download' button to download the updated firmware. (If the information is not matching, you will need to correct information in the drop-down menu until you have provided all the correct relevant ones.)
Step 4. After the firmware download is complete, you need to verify it. Click 'Start to Extract' to start verification.
Step 5. Once it is done, click on the 'Start Unlock' button and merely enter the provided confirmation code to proceed the unlock process.
Step 6. After it is completed, reboot your iPhone you can find you can bypass iPhone passcode/lock screen and get into iPhone.
Part 5. Bypass iPhone Passcode via Forensics Software
Forensics software may not be something you had ever looked into, but it is available for you to bypass your iPhone passcode and access your data in the device. Forensic software can provide full details of your iPhone and SIM card memory status in text format. There is some reliable forensics software, like Elcomsoft iOS Forensic Toolkit. And you will need to download its licensed version from its website.
But this method is ONLY suitable for those who are familiar with computer codes.
Part 6. Bypass iPhone Passcode via iTunes Restore (Synced)
If you remember the last password when you previously synced to iTunes on computer, you can restore the backup file to iPhone with simple steps. Now, follow the guide below to bypass iPhone passcode with no hassle.
Step 1. Connect the iPhone to your computer with a USB cable with which you've synced your iPhone.
Step 2. Run the latest iTunes on your PC/Mac.
Step 3. Once iTunes recognizes your iOS device, an iPhone icon appears on the top left corner of the window.
Itunes
Step 4. Locate 'Summary' and Click on 'Restore iPhone' on your main iTunes interface. Then, iPhone will be restored to factory defaults in order to clear your old password.
Step 6. When you reach the Set-Up screen in the process of restoration on iPhone, you'll need to choose 'Restore from iTunes backup'. Then pick your iPhone on iTunes. Find and click the most relevant backup file. Later, you can restore the data from iTunes.
Step 7. After reboot, enter the old password to unlock iPhone.
The Bottom Line
How To Unlock Apple Iphone Model A1429
In this article, you can learn 6 ways to bypass iPhone passcode. Choose a method that fits you and acts now. If you have any problems, why not try a professional password removal tool? Simple and fast.
Apple Iphone A1429
How To Unlock Iphone 6 For Free
Lastly, let me remind you that please feel free to leave your comments below and tell us anything you want to share.
